Fuego Installation Instructions For Mac
- Installation Instructions For Gm
- Fuego Installation Instructions For Macbook Pro
- Fuego Installation Instructions For Mac 2016
- Fuego Installation Instructions For Mac Free
Boot Camp Assistant User Guide
You can use Boot Camp Assistant to install Windows 10 on your Intel-based Mac.
Page 17 Step 5 Install front panel: insert bottom hinge first, then use your finger to depress top spring-hinge and release once aligned into position. Page 18 Step 6 Install the temperature gauge into the cooking lid. Page 19 Step 7 A: Place diffuser panel, cast iron grate, and grill lid in place. Please note that the grill grate should be. Double-click the new Setup.exe file and follow the on-screen instructions. Mac: Double-click the Pro Tools.dmg file. In the window that appears, double-click the Install Pro Tools.pkg file and follow the on-screen instructions. The Docker Desktop installation includes Docker Engine, Docker CLI client, Docker Compose, Notary, Kubernetes, and Credential Helper. Install and run Docker Desktop on Mac. Double-click Docker.dmg to open the installer, then drag the Docker icon to the Applications folder. Double-click Docker.app in the Applications folder to start Docker. MAC/MAH/MACF/MAHF User Manual Rev. MAC/MAH/MACF/MAHF User Manual Rev. MACF / MAHF Parts List Rev. Installation & Operation Manual. Argo Wi-Fi Thermostat Gateway IOM Rev. Argo Wi-Fi Thermostat Warranty Rev. In this video, I'm gonna show you how to install Mac OSX 10.5.6 Leopard on PC and also dual boot with Microsoft Windows 7 x64 build 7077.A lot of people keep.
Newer Mac computers use a streamlined method to install Windows on your Mac. To find out whether your Mac uses this method, see the “Learn more” section in the Apple Support article Install Windows 10 on your Mac with Boot Camp Assistant. If your Mac is an older model that requires an external USB drive, follow the instructions in Install Windows on your older Mac using Boot Camp instead.
What you need
The keyboard and mouse or trackpad that came with your Mac. If they aren’t available, use a USB keyboard and mouse.
Deus Ex: Mankind Divided directly follows the aftermath of the Aug Incident, a day when mechanically augmented citizens all over the world were stripped of control over their minds and bodies, resulting in the deaths of millions of innocents. The First 14 Minutes of Deus Ex: Mankind Divided. Walkthrough Sections. The Walkthrough sections below are divided up into areas - both the ones encountered in the main hub of Prague, and those. MEANINGFUL CHOICES AND CONSEQUENCES The decisions you make play a crucial role in determining the game’s outcome. NEW GAME MODE Deus Ex: Mankind Divided – Breach is a live game mode, introducing a puzzle arcade approach on gameplay.HDR functionality available on Xbox One S with supported games and TVs. Deus ex: mankind divided key. Experience the world of Deus Ex, where the decisions you make and the actions you take play a crucial role in determining the game’s outcome. DEUS EX: MANKIND DIVIDED - BREACH - NEW GAME MODE Deus Ex: Mankind Divided – Breach is a live game mode, introducing a puzzle arcade approach on gameplay. PS4 Pro Enhanced 1 player DUALSHOCK®4.
A full-installation, 64-bit version of Windows 10 on a disk image (ISO file) or other installation media.
You can download a Windows 10 Disc Image (ISO File) from Microsoft.
Sufficient free storage space on your startup drive. For information about the amount of free space needed, see the Apple Support Article Install Windows 10 on your Mac with Boot Camp Assistant.
Before you begin
Before you install Windows, make sure you back up important files.
You can use Time Machine or any other method to back up your files. For information about backing up files, see Back up your files with Time Machine and Ways to back up or protect your files.
Perform the installation
On your Mac, do the following steps in order.
Step 1: Check for software updates
Before you install Windows, install all macOS updates.
On your Mac, log in as an administrator, quit all open apps, then log out any other users.
Choose Apple menu > System Preferences, click Software Update, then install all available macOS updates.
If your Mac restarts after installing an update, open Software Update again to install any additional updates.
Step 2: Prepare your Mac for Windows
Boot Camp Assistant prepares your Mac by creating a new partition for Windows named BOOTCAMP and downloading the Boot Camp support software.
Important: If you’re using a Mac notebook computer, connect it to a power source before continuing.
On your Mac, open Boot Camp Assistant , located in /Applications/Utilities.
At the Introduction screen, click Continue.
The system is checked for total available disk space. Older Time Machine snapshots and cached iCloud files are removed to make space for Boot Camp. This process may take a long time to complete (you can click the Stop button to skip this process).
If you have only one internal disk, choose the Windows ISO image, specify the partition size by dragging the divider between the macOS and Windows partitions, then click Install.
If you have multiple internal disks, follow the onscreen instructions to select and format the disk you want to install Windows on and to choose the Windows ISO image.
If you select your startup disk: You can create an additional partition for Windows. Specify the partition size by dragging the divider between the macOS and Windows partitions.
If you select an APFS-formatted disk: You can either create an additional partition on the disk for Windows, or erase the entire disk and create a partition for Windows. If you choose to create an additional partition, specify the partition size by dragging the divider between the macOS and Windows partitions.
If you select a non-APFS-formatted disk: You can erase the entire disk and create a partition for Windows.
If Boot Camp is already present on the disk you select, you also have the option to uninstall it.
Important: You can’t resize the partition later.
When this step is complete, the Windows installer starts.
Step 3: Install Windows
In the Windows installer, follow the onscreen instructions.
When the installation is finished, your Mac automatically restarts using Windows.
Follow the onscreen instructions to set up Windows.
Step 4: Install Boot Camp on Windows
After installing Windows, Boot Camp drivers that support your Mac hardware start installing.
Note: If the support software doesn’t install automatically, you need to install it manually. For instructions, see the Apple Support article If the Boot Camp installer doesn't open after using Boot Camp Assistant.
In the Boot Camp installer in Windows, follow the onscreen instructions.
Important: Do not click the Cancel button in any of the installer dialogs.
If a message appears that says the software you’re installing has not passed Windows Logo testing, click Continue Anyway.
You don’t need to respond to installer dialogs that appear only briefly during installation, but if a dialog asks you to install device software, click Install.
If nothing appears to be happening, there may be a hidden window that you must respond to. Look behind open windows.
When the installation is complete, click Finish.
After your Mac restarts, follow the instructions for any other installers that appear.
Start up from macOS Recovery
Installation Instructions For Gm
Determine whether you're using a Mac with Apple silicon, then follow the appropriate steps:
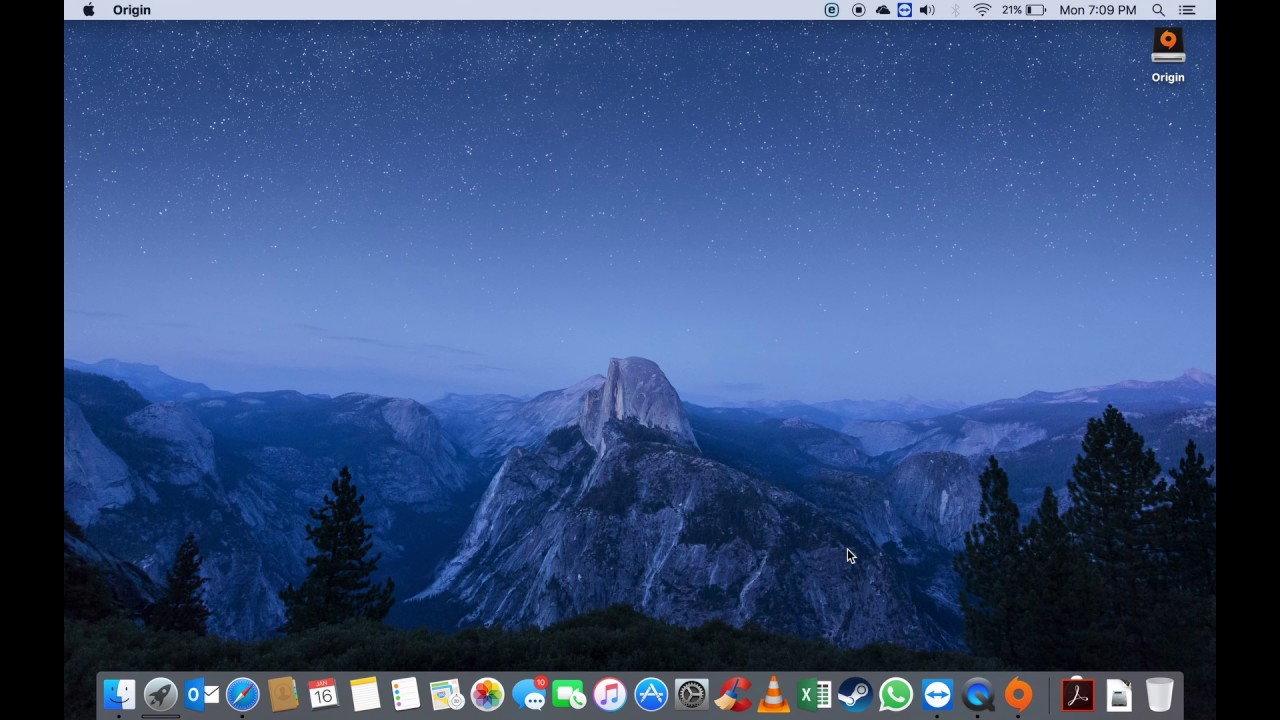
- Apple silicon: Turn on your Mac and continue to press and hold the power button until you see the startup options window, which includes a gear icon labeled Options. Select Options, then click Continue.
- Intel processor: Make sure that your Mac has a connection to the internet. Then turn on your Mac and immediately press and hold Command (⌘)-R until you see an Apple logo or other image.
Fuego Installation Instructions For Macbook Pro
If you're asked to select a user you know the password for, select the user, click Next, then enter their administrator password.
Reinstall macOS
Select Reinstall macOS from the utilities window in macOS Recovery, then click Continue and follow the installer's instructions.
Follow these guidelines during installation:
- Allow installation to complete without putting your Mac to sleep or closing its lid. Your Mac might restart and show a progress bar several times, and the screen might be empty for minutes at a time.
- If the installer asks to unlock your disk, enter the password you use to log in to your Mac.
- If the installer doesn't see your disk, or it says that it can't install on your computer or volume, you might need to erase your disk first.
- If the installer is for a different version of macOS than you expected, learn about other installation options, below.
- If the installer offers you the choice between installing on Macintosh HD or Macintosh HD - Data, choose Macintosh HD.
After installation is complete, your Mac might restart to a setup assistant. If you're selling, trading in, or giving away your Mac, press Command-Q to quit the assistant without completing setup. Then click Shut Down. When the new owner starts up the Mac, they can use their own information to complete setup.
Other macOS installation options
By default, macOS Recovery installs the latest macOS that was previously installed on your Mac.* You can get other macOS versions using one of these methods:
Fuego Installation Instructions For Mac 2016
- On an Intel-based Mac, you can use Option-Command-R at startup to upgrade to the latest macOS that is compatible with your Mac. Exceptions:
- If macOS Sierra 10.12.4 or later was never previously installed, you will receive the macOS that came with your Mac, or the closest version still available.
- If your Mac has the Apple T2 Security Chip and you never installed a macOS update, you will receive the latest macOS that was installed on your Mac.
- On an Intel-based Mac that previously used macOS Sierra 10.12.4 or later, you can use Shift-Option-Command-R at startup to install the macOS that came with your Mac, or the closest version still available.
- Reinstall macOS from the App Store instead of using macOS Recovery. If you can't install the latest macOS, you might be able to install an earlier macOS.
- Create a bootable installer, then use it to install macOS on your Mac or another Mac.
Fuego Installation Instructions For Mac Free
* If you just had your Mac logic board replaced during a repair, macOS Recovery might offer only the latest macOS compatible with your Mac. If you erased your entire disk instead of just the startup volume on that disk, macOS Recovery might offer only the macOS that came with your Mac, or the closest version still available.